WLAN AutoConfig service ( WLANSVC ) helps Windows 8 and Windows 7 computers to discover a wireless network (802.11 standards) and connect to it. The same service is used in Vista instead of Wireless Zero Configuration(WZC) in Windows XP. In my personal experience by starting WLAN AutoConfig service instead of vendor wireless utilities on a computer, we can fix most of the wireless connectivity issues. Windows 8, 7 and Vista computers use WLANSVC service to manage wireless networks and you can find it on services window under the display name WLAN Autoconfig. Sometimes WLAN AutoConfig does not start automatically by some strange reasons. So we may need to go to the service page and start this service manually. This tutorial tells how to run it on a computer in different ways.
- Type services.msc on Search
- Click Services when shows in Search
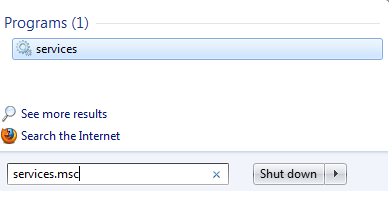
- Right-Click on the WLAN AutoConfig from the list of services listed. You may check the bottom of the list for it
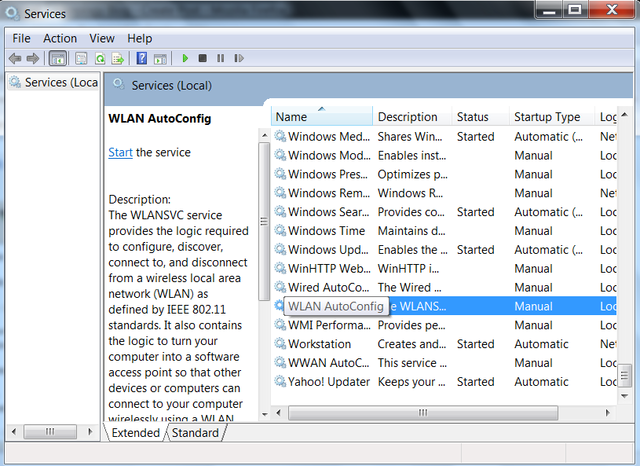
- Click Start to run WLAN AutoConfig(WLANSVC Service)
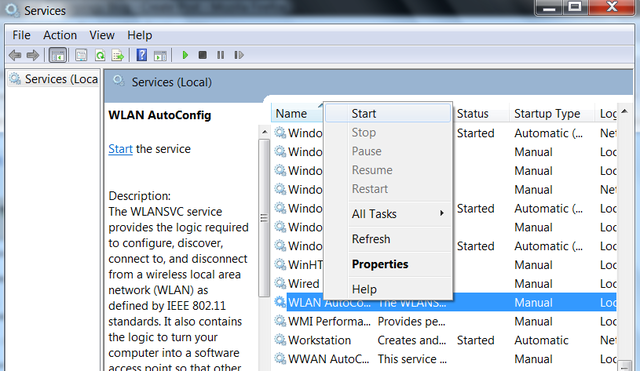
You have learned how to run wlansvc service from services window. There is one more method to do it apart from the GUI method. There is a DOS command to activate this service. However, we must have the administrative right to run this command because the DOS prompt must be run as administrator. Here we try the command prompt method to run it on Windows computer (Vista and above) for a particular wireless interface.
- Start Command Prompt as Administrator
To start the command prompt as administrator, visit the link below and follow the instructions there.
How to Run Command Prompt as Administrator - Type netsh and press enter
- Type wlan and press enter
- Start Wlansvc for a Wireless interface
This is the DOS Prompt command to start Wireless service on your Windows 8, 7 and Vista computer.
set autoconfig enabled=yes interface="Name of Wireless Network Connection"
You must specify the name of the wireless connection as the interface. Here on the image, I typed the name of WiFi network corenetworkz.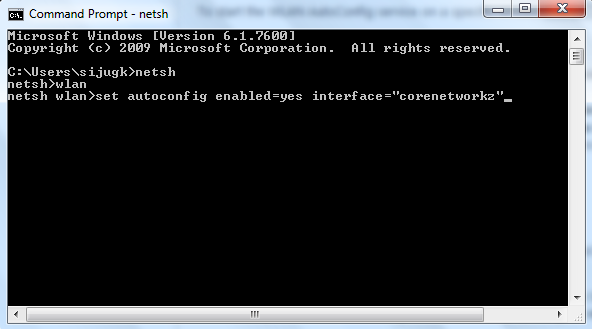
- Press enter after entering the command prompt command to start WLAN AutoConfig on your computer to finish the process
To read more about the use of command prompt command to activate WLAN AutoConfig, visit the link below. Here you will see how to remove or modify wireless filters on Windows 8 and 7 using DOS Prompt commands.
How to Remove / Delete a WiFi Filter From Command Prompt
It happens sometimes that we forget our Wi-Fi password and it is painful to reset our Wi-Fi password as all our home devices and system are connected with the same network and we have to save the new password again to all our devices.
But we can save ourself from resetting Wi-Fi password if we ever connected our Windows 10 PC to that Wi-Fi network. Windows keeps a record of all our networks and their password so we don’t have to type the password again to connect to the same network.
We can recover our forgotten Wi-Fi password by running a couple of quick ‘netsh’ commands using Windows Command Prompt.
Finding Wi-Fi Password
Step1: Press start and type CMD, right-click on the Command Prompt option shown as a search result and click on Run as administrator.
Step 2: Type netsh wlan show profile in the command prompt and press Enter to show a list of network names that we connect to. Note down the full name of the Wi-Fi network you want to find the password for. Here, the wifi name is Redmi.
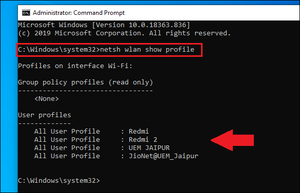
Step 3: Type netsh wlan show profile Wi-Fi name key=clear, substituting ‘Wi-Fi name’ for the network name we just made a note of (for example, netsh wlan show profile Redmi key=clear) then Press Enter.
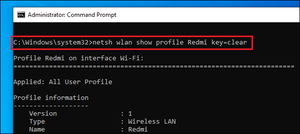
Step 4: Scroll through the results until we find an entry named Key Content -our Wi-Fi password will be listed next to it.
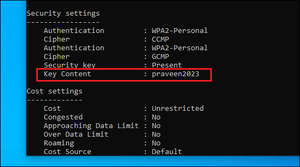
As now we got our Wi-Fi password, you can connect our device to the network to complete our work.
No comments:
Post a Comment